Die Zoom-Funktion vom Notebook-Touchpad ist im Prinzip eine feine Sache, wenn der Browser aber ständig durch eine kleine falsche Bewegung verkleinert / vergrößert wird, dann wird es anstrengend. Am Beispiel meines HP ProBook 4535s Notebooks, das ich vor allem aufgrund der Tastatur / als Viel-Schreiber ausgewählt habe, fällt es mir täglich auf’s Neue auf, dass das Touchpad einen zuweilen keine richtige Freude machen will.
Da es mittlerweile schon zu oft vorgekommen ist, dass die Browser-Ansicht zu groß oder zu klein dargestellt wurde, hier ein Live-Versuch die passende Lösung zu finden, um die Vergrößerung bzw. Verkleinerung mittels Multitouch per Default auf 100% zu setzen – das wäre meine, derzeitige, Idealvorstellung (wenn man davon im Touchpad-Kontext sprechen kann)
Auf geht’s: „hp notebook touchpad vergrößerung“

Meine erste Suchreise mit der obigen Eingabe bringt mich auf die vielversprechende offizielle HP Supportseite. Hier könnte ich schon die Lösung finden. Okay, let’s see.
Verwenden und Konfigurieren des TouchPad, heißt es da. Genau was ich suche. Per Suchfunktion auf der Seite finde ich meine „100%“ Einstellung nicht, dank zugeklappter Fragen, muss jede einzeln angeklickt werden. Schade.
Aber, was ich im ersten Durchlauf noch nicht gefunden hatte, ist nun unter „Aktivieren und Deaktivieren einzelner Bewegungen“ zu finden. Hier gibt es ein hiesiges Menü mit Pitch und Zoom und sonstigen Funktionen. Also dieses Einstellungsfenster meines Touchpads habe ich bis jetzt noch nicht gesehen. Weiterlesen.

Den Touchpad Zoom konfigurieren
Öffnen Sie die Systemsteuerung des Touchpads. Okay, wo ist die?
Aha:
- Klick auf Start , ‚Maus‘ in das Suchfeld eingeben und Systemsteuerungsprogramm für die Maus auswählen.
- In der Registerkarte Geräteeinstellungen im Bereich der Mauseigenschaften das Gerät Synaptic TouchPad auswählen und auf Einstellungen klicken.
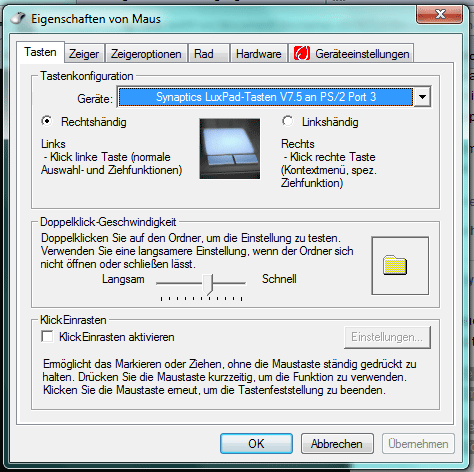
Hier gibt es zwar eine Reihe von Einstellungen, aber die ‚Pitch‘ (Vergrößern / Verkleinern) Funktion, finde ich (noch) nicht.
Auf der HP Hilfeseite ist eine weitaus umfangreichere Systemeinstellung zu finden – speziell für das Synaptics Clickpad. Siehe folgendes Bild.
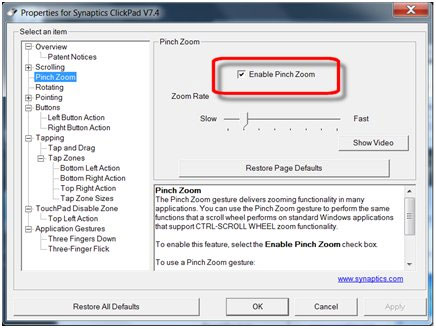
Okay, nach 20 Minuten, noch immer keine Lösung in Sicht, und das Zoom in / out Problem besteht weiterhin, ein kurzer Mausschwenk mit zwei Fingern (WEIL, der Bildlauf wird beim HP Probook 4535s, wie wohl auch bei anderen mit einen Touchpad ausgestatteten Notebooks, nicht mehr über den rechten Touchpad-Rand gesteuert, sondern mit zwei Fingern, ähnlich einem Multitouch-Gerät).
Meine nächste Suche wird dann wohl „synaptic touchpad einstellen“ heißen, aber erst mal reicht es. Leider keine Touchpad-Problemlösung gefunden. Sicherlich, nur die falschen Stichworte verwendet. Na ja. Dann heißt es weiterhin, den Touchpad Bildlauf mit Vorsicht bedienen und Vergrößern/Verkleinern mit Fingerspitzengefühl einsetzen (,denn die Pinch-Genauigkeit ist auch ziemlich indirekt.)
Problemlösung: Touchpad Bildlauf / Zoom
Ein paar Stunden später, beim Durchsuchen der Einstellungen, trat die Lösung des Problems nun doch zu Tage. Und zwar wählt man unter Geräteeinstellungen nicht den zweiten Eintrag, welcher beim ersten Überfliegen hervorgehoben war, sondern den zweiten Eintrag „Synaptics LuxPad“ – eigentlich ganz einfach, wenn man genau liest. Hier ein Screenshot.
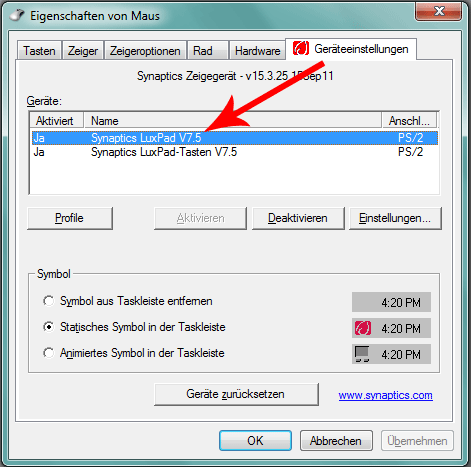
Im Folgenden, lassen sich nun detaillierte Einstellungen zu MultiFinger-Gesten, wie dem Bildlauf, Pitchen (Zoomen) oder Drehen festlegen. Beim Auswählen der jeweiligen Option erscheint rechts neben dem Namen ein Einstellungsfeld für die Feinabstimmung.
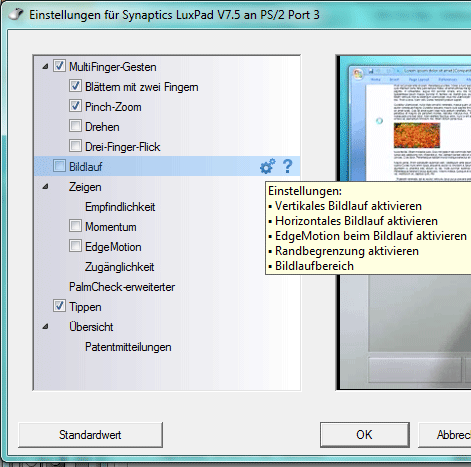
Nun lässt sich beispielsweise der Bildlauf auf die alte Art und Weise steuern, am rechten Touchpad-Rand. Womit das Problem mit dem Pinch behoben wäre.
Eine letzte Option wäre noch gelungen, bzw. die es noch zu finden gilt – mittels Tastenschlag ein vergrößertes / verkleinertes Browser-Bild auf 100% zurückzusetzen. Das hängt dann zwar nicht mehr am Touchpad, aber dafür sollte es einen Shortcut geben. Aber genug zum Touchpad. Lösung gefunden und dabei wieder mal eine kleine Randnotiz auf Tikoim.de verfasst. So denn.
Nachtrag: Zoom auf Normalansicht 100%
Und hier noch nachgereicht, wie man mittels Tastenkombination die Ansicht wieder auf 100% zurücksetzen kann:
STRG + „+“ = größer
STRG + „-“ = kleiner
STRG + „0“ = 100% / Normal-Ansicht
Ähnliche Beiträge:
- Webseiten Vorschau von anderem Standort abrufen
Wie sehen Besucher meine Webseite? Sind bspw. Aktualisierungen schon sichtbar? Hier ein paar... - WordPress 404 Seite leitet auf Startseite um – Wie behebe ich den Fehler?
Ich hatte seit längerem mit folgendem WordPress Fehler zu kämpfen und keine Lösung... - Strg + V funktioniert nicht: Was tun, wenn die Einfügetaste in Windows nicht funktioniert?
Viele Nutzer haben das Problem, dass Strg+V beim Einfügen einer Datei nicht funktioniert....
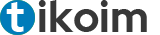
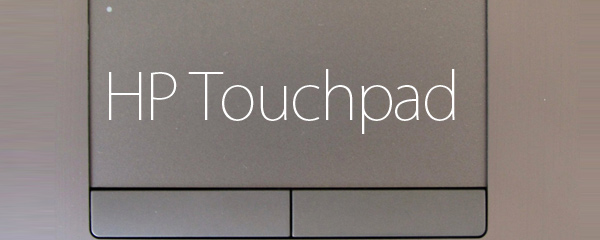
 Wir verwenden Cookies, um Inhalte und Anzeigen zu personalisieren, Funktionen für soziale Medien anbieten zu können und die Zugriffe auf unsere Website zu analysieren. Außerdem geben wir Informationen zu Ihrer Verwendung unserer Website an unsere Partner für soziale Medien, Werbung und Analysen weiter. Personenbezogene Daten werden zur Personalisierung von Anzeigen verwendet und Cookies können für personalisierte und nicht personalisierte Werbung verwendet werden.
Wir verwenden Cookies, um Inhalte und Anzeigen zu personalisieren, Funktionen für soziale Medien anbieten zu können und die Zugriffe auf unsere Website zu analysieren. Außerdem geben wir Informationen zu Ihrer Verwendung unserer Website an unsere Partner für soziale Medien, Werbung und Analysen weiter. Personenbezogene Daten werden zur Personalisierung von Anzeigen verwendet und Cookies können für personalisierte und nicht personalisierte Werbung verwendet werden.
Ich hatte das gleiche Problem auf meinem Samsung, ist auch ein Synaptics Touchpad. Also habe ich einfach deinen Anweisungen gefolgt (mir wäre nie eingefallen, ins Suchfeld ‚Maus‘ einzutippen!) und habe die nervige Vergrößerung abgestellen können. Danke für den Hinweis!!!!
ich nutze auch das hp pro book 4535s und dein beitrag hat mir sehr geholfen mich nicht mehr über die zoomfunktion aufzuregen, resp. sie abzustellen.
vielen dank!
freundliche grüsse
andreas benseler
Ja, die Zoom-Funktion beim ProBook 4536s hatte mich anfangs wirklich etwas genervt, weil ich es von anderen Notebooks nicht gewohnt war. Deshalb musste es mal ein ausführlicher Beitrag werden. Freut mich, dass es weitergeholfen hat.
MfG
Heiko
danke!!! das hatte mich ganz irre gemacht!:)
Wah, du bist mein Held des Tages 😀 Seit einem Update zoome ich versehentlich mehrfach täglich zu weit ran oder raus – jetzt ist es endlich abgestellt. Danke für den genialen Artikel! 🙂
Oh mein Gott, vielen Dank für die HIlfe! Das hat echt wahnsinnig genervt!
Auch vier Jahren nach der Veröffentlichung kann ich nur danke sagen für die informative Lösungsdarstellung und den Kopf schütteln, was sich Leute manchmal für f*** Features ausdenken.
Daaaaaanke! Ich hätte es fast aus dem Fenster geschmissen !!!
Hi, ich was ist wenn mir die zweite Funktion „Synaptics LuxPad“ nicht angezeigt wird? Ich finde sonst keine Lösung für das Zoomproblem.
LG Jessica
Auch von mir ein herzliches Dankeschön.
Auch mich hat das Problem mit dem zoomen wahnsinnig gemacht. Herzlichen Dank für die Hilfe.
Ich hätte ja auch gerne das „ziehen“ auf der rechten Seite, das ist mir aber leider nicht gelungen.
Auch danke!
2020 haben immer noch einige Leute das Problem 🙂
MfG
Bruno
Danke, das hilft auch heute noch weiter, November 2023. Neuer Samsung, schrecklicher Tag, Mailfach und Dokument versehentlich riesig gezoomt, konnte die Randleisten zum Scrollen nicht mehr sehen, also auch nicht bedienen. Musste erst mit Tricks arbeiten und endgültige Hilfe brachte dann diese Seite hier. Super.