Eine Schritt-für-Schritt-Anleitung zum Hinzufügen einer Webcam.
Überblick
So lässt sich in der Open Broadcaster Software (OBS) die Webcam einrichten. In dieser Schritt-für-Schritt-Anleitung zeigen wir, wie man eine Webcam hinzufügt und die Übertragung des Mikrophons der Webcam aktiviert.
1. Videoaufnahmegerät auswählen
Klicke auf das +-Symbol unter dem Abschnitt „Quellen“. Darunter findest du die Option „Videoaufnahmegerät“ , klicke auf das Element.
3. Gerät auswählen
a) Webcam aus der Dropdown-Liste „Geräte“ auswählen.
b) Auflösung eintragen. Für erweiterte Einstellungen das Kontrollkästchen „Voreinstellung verwenden“ deaktivieren.
4. Optional – Hinzufügen des Mikrofons der Wecam
Du musst das Mikrofon der Webcam manuell als Audioquelle in den Einstellungen hinzufügen. Klicke auf die Schaltfläche „Einstellungen“.
5. Wähle die Webcam unter der Registerkarte „Audio
a) Wähle die Registerkarte „Audio“, die sich links im Einstellungsfenster befindet.
b) Im Dropdown-Menü „Mikrofon/Zusatzgerät“ die Webcam oder das entsprechende Mikrofon auswählen.
Fertig!
Du kannst die Lautstärke des Mikrofons der Webcam im Bereich ‚Mixer‘ einstellen.
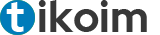
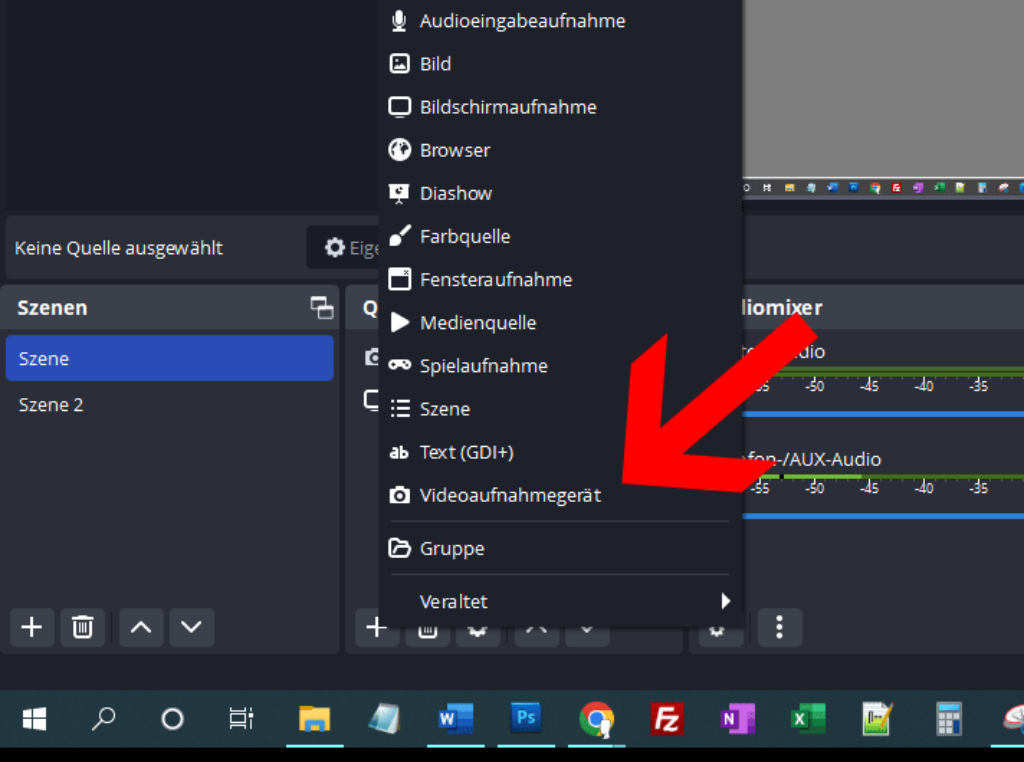
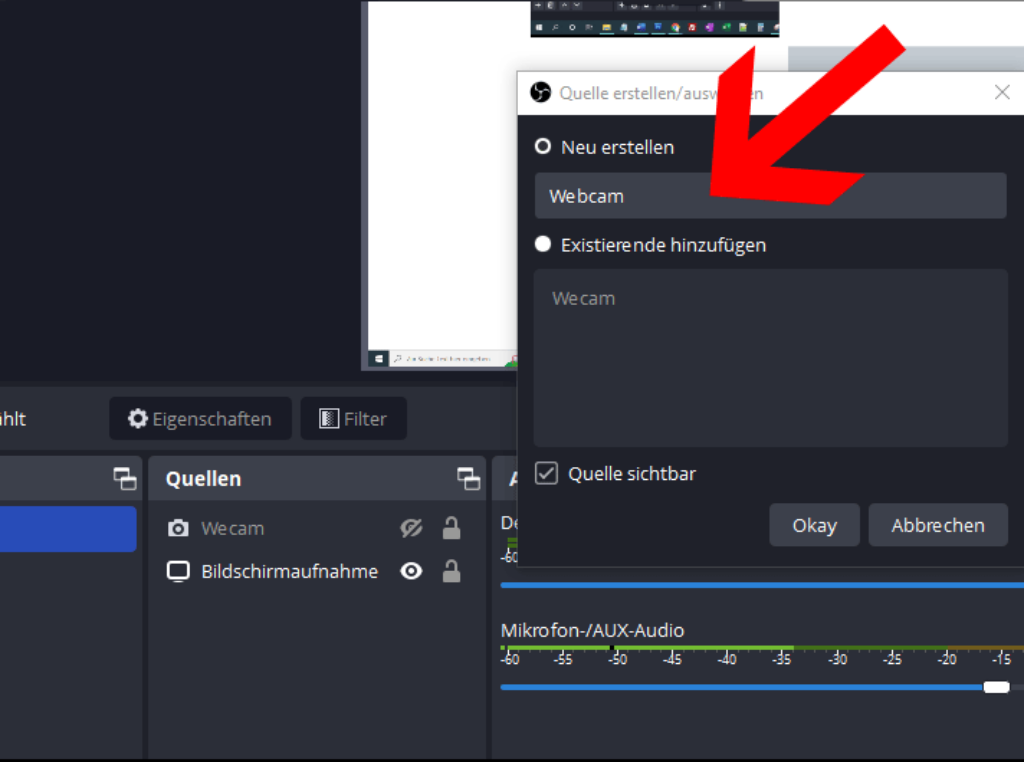
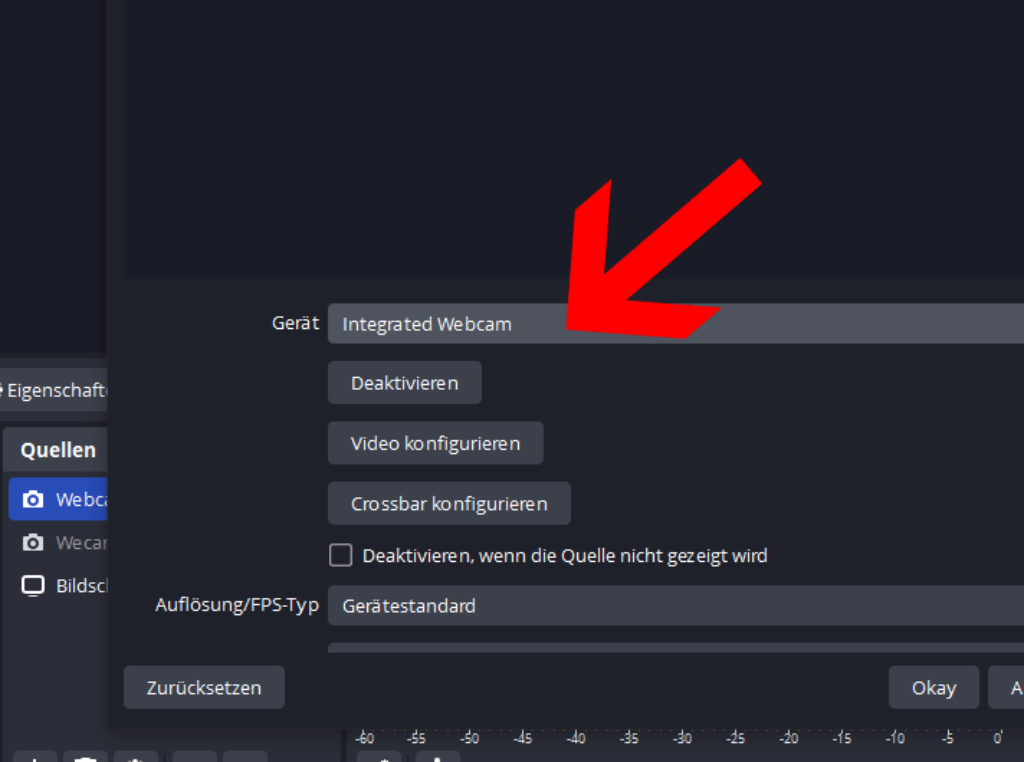
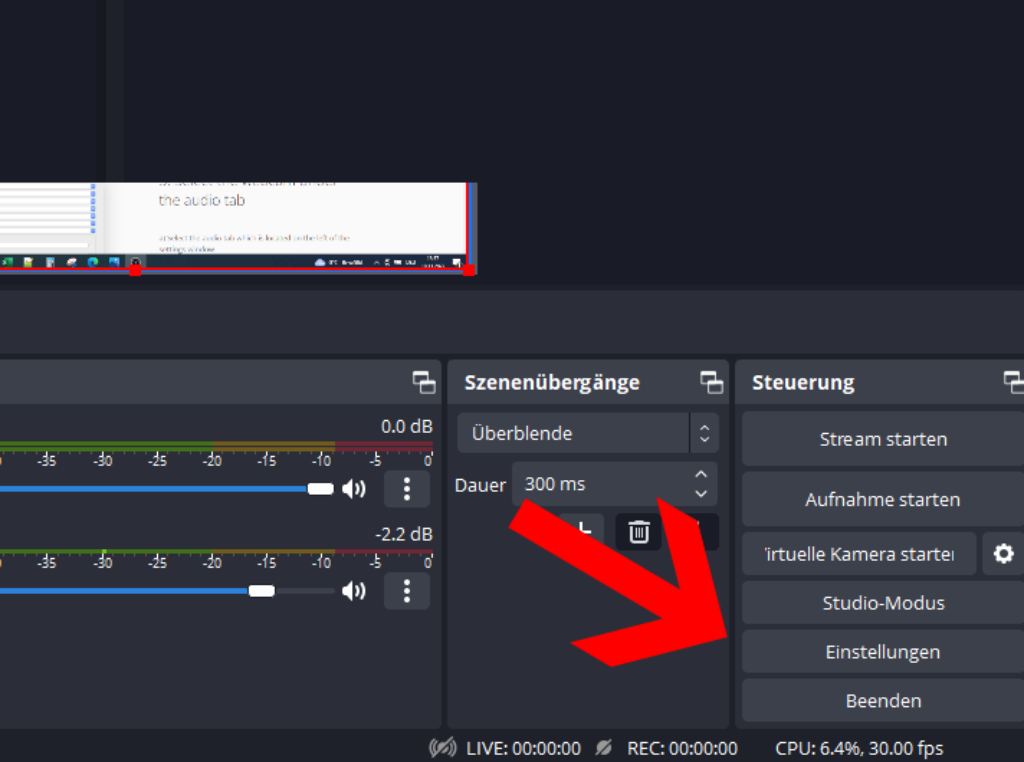
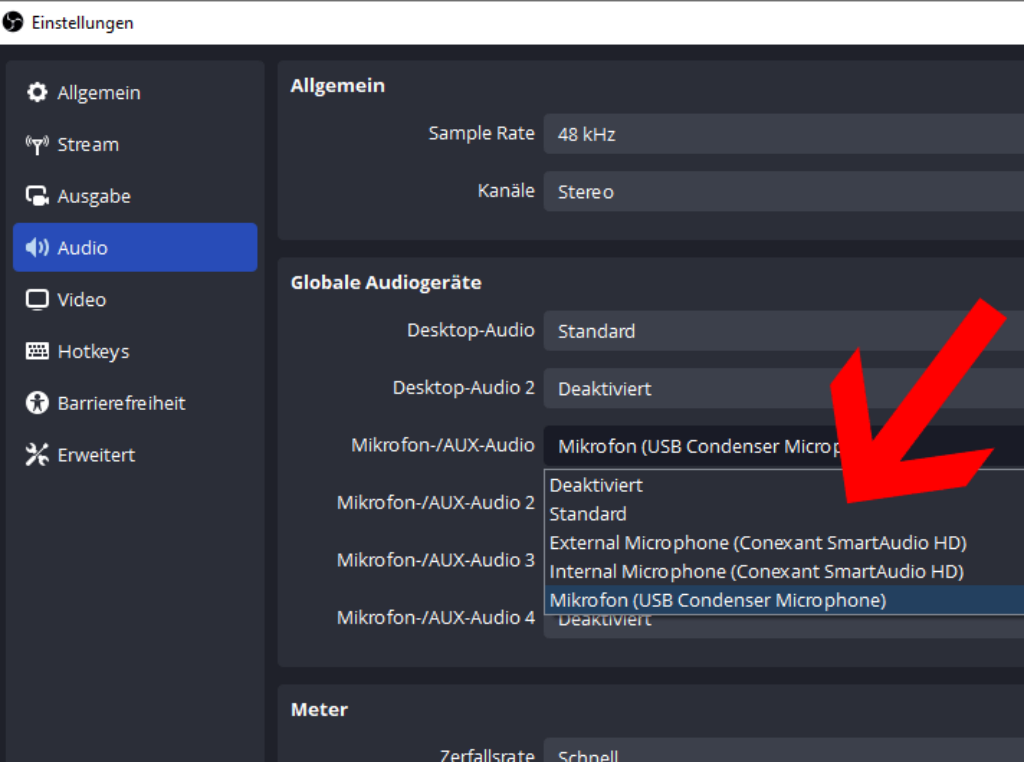
 Wir verwenden Cookies, um Inhalte und Anzeigen zu personalisieren, Funktionen für soziale Medien anbieten zu können und die Zugriffe auf unsere Website zu analysieren. Außerdem geben wir Informationen zu Ihrer Verwendung unserer Website an unsere Partner für soziale Medien, Werbung und Analysen weiter. Personenbezogene Daten werden zur Personalisierung von Anzeigen verwendet und Cookies können für personalisierte und nicht personalisierte Werbung verwendet werden.
Wir verwenden Cookies, um Inhalte und Anzeigen zu personalisieren, Funktionen für soziale Medien anbieten zu können und die Zugriffe auf unsere Website zu analysieren. Außerdem geben wir Informationen zu Ihrer Verwendung unserer Website an unsere Partner für soziale Medien, Werbung und Analysen weiter. Personenbezogene Daten werden zur Personalisierung von Anzeigen verwendet und Cookies können für personalisierte und nicht personalisierte Werbung verwendet werden.