Index mit Word erstellen
Im nächsten Teil des Videos wird gezeigt, wie man Wörter als Index-Einträge festlegt und wie man sich anschließend daraus von Word einen Index genieren lassen kann.
Markieren Sie dazu zunächst das Wort, für das Sie einen Index-Eintrag anlegen möchten. Auf der Registerkarte „Verweise“ finden Sie in der Gruppe „Index“ die Schaltfläche „Eintrag festlegen“. Das zuvor markierte Wort steht jetzt im Feld Haupteintrag. Wie man hier sieht (vgl. Teil 1 Minute 03:14), hat man zusätzlich die Möglichkeit den Indexeintrag als Untereintrag eines anderen Wortes anzulegen.
Mit der Option „Aktuelle Seite“, geben Sie an, dass später im Index jeweils die Seiten angegeben werden, auf denen das Wort überall auftritt. Durch einen Klick auf „Festlegen“ wird nur die eine zuvor markierte Textstelle in den Index mit einfließen.
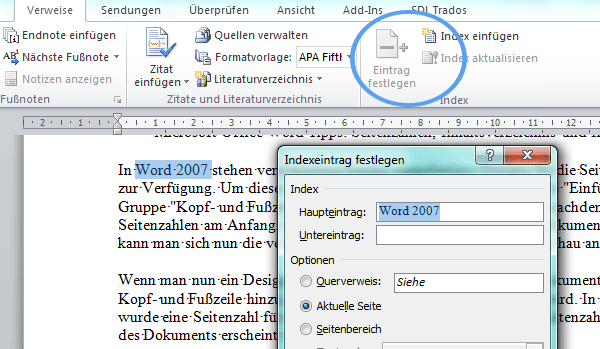
Um alle Vorkommen dieser Textstelle im Dokument als Indexeintrag festzulegen, klickt man auf „Alle festlegen“. Damit die angelegten Indexeinträge zu erkennen sind, hat Microsoft Word automatisch alle Formatierungszeichen, wie unter anderem Leerzeichen und Zeilenumbrüche eingeblendet.
Unter Start -> Absatz -> Alle anzeigen, kann man diese nun wahlweise wieder ein- und ausblenden lassen. Fügen Sie jetzt einen Index ein, um alle zuvor angelegten Indexeinträge angezeigt zu bekommen. Markieren dazu zunächst die Stelle im Dokument, an der der Index erstellt werden soll.
Klicken Sie auf der Registerkarte „Verweise“ in der Gruppe „Index“ auf die Schaltfläche „Index einfügen“. Hier hat man nun die Möglichkeit, den Index nach individuellen Wünschen zu formatieren. Zudem stehen auch bereits vorhandene Vorlagen zur Auswahl.
Wenn alle Einstellungen mit OK bestätigt werden, wird der Index aus allen Indexeinträgen generiert und erscheint anschließend an der zuvor markierten Stelle im Dokument. Auch mir muss der Index aktualisiert werden, nachdem weitere Indexeinträge erstellt wurden, damit diese auch berücksichtigt werden. Machen Sie dazu einen Rechtsklick auf den Index und wählen die Funktion „Felder aktualisieren“.
Teil 1 mit Video Tutorial » Seitennummerierung mit Microsoft Word
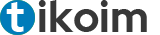
 Wir verwenden Cookies, um Inhalte und Anzeigen zu personalisieren, Funktionen für soziale Medien anbieten zu können und die Zugriffe auf unsere Website zu analysieren. Außerdem geben wir Informationen zu Ihrer Verwendung unserer Website an unsere Partner für soziale Medien, Werbung und Analysen weiter. Personenbezogene Daten werden zur Personalisierung von Anzeigen verwendet und Cookies können für personalisierte und nicht personalisierte Werbung verwendet werden.
Wir verwenden Cookies, um Inhalte und Anzeigen zu personalisieren, Funktionen für soziale Medien anbieten zu können und die Zugriffe auf unsere Website zu analysieren. Außerdem geben wir Informationen zu Ihrer Verwendung unserer Website an unsere Partner für soziale Medien, Werbung und Analysen weiter. Personenbezogene Daten werden zur Personalisierung von Anzeigen verwendet und Cookies können für personalisierte und nicht personalisierte Werbung verwendet werden.