Ich hatte mir vor zwei Jahren das Dell Inspiron 13, 7359 2-in-1 gekauft und bin mit dem Notebook nach wie vor sehr zufrieden. Wenn da nicht die lange Startzeit wäre und dass einige Anwendungen sehr lange brauchen bis sie geladen sind.
Zurückzuführen ist das aber weniger auf den Prozessor, einem i3 der 6. Generation, sondern auf die HDD Festplatte. Sie schafft es einfach nicht, die zahlreichen Prozesse von Windows 10 schnell genug zu verarbeiten.

Also habe ich mich informiert, ob sich eine SSD beim Dell Inspiron nachrüsten lässt. Ja, es funktioniert und das auch relativ simple. Hier die Anleitung zum Nachrüsten der SDD beim Dell Laptop.
Gleich vorweg, ich habe die SSD jetzt seit ein paar Tagen in Betrieb und ich arbeite jetzt ca. 5-mal so schnell wie vorher.
Grund ist die 5 bis 6-mal schnellere Lese- und Schreibgeschwindigkeit der neuen SSD Festplatte.
Im Folgenden eine Kurzanleitung zum Nachrüsten einer SSD in das Dell Inspiron 13 7000.
Erforderliche Hardware:
SSD + Festplattengehäuse
Ich habe mich für die SanDisk SSD PLUS 240GB Sata III 2,5 Zoll entschieden. Schlicht aus dem Grund, weil es ein Amazon Choice Produkt ist. Das bedeutet, dass die SSD schon von vielen Nutzern gekauft wurde und mit gut bis sehr gut bewertet wurde.
Von der Größe her empfehle ich mindestens 240 GB. Da ich relativ wenig lokal speichere und den Großteil meiner Daten und Fotos in der Cloud habe, ist das für mich ausreichend.
Nichtzuletzt macht es sich am Preis bemerkbar. Für gerade mal 54 Euro brutto bekommt man ein solides Speichermedium. Vor wenigen Jahren hätte man hier noch gut und gerne das 5-fache bezahlt.
Warum benötigt man noch ein externes Festplattengehäuse?
Dies war mir vorher auch nicht ganz klar. Nach einer Empfehlung eines Freundes machte es aber Sinn.
Und zwar möchte ich die alte Festplatte ja klonen / kopieren, um nach dem Einbau wie gewohnt weiterzuarbeiten.
Dazu habe ich die neue SSD in ein USB 3.0 Externes festplatten Gehäuse für 2.5 zoll SATA SSD HDD eingebaut.
Nun braucht man das Gehäuse nur noch per USB an das Dell Notebook anschließen und kann die Festplatte klonen.
Wie das geht folgt im nächsten Abschnitt.
2. Klonen der Festplatte
Jeder Festplatten Hersteller bietet eine passende Klon-Software an. In meinem Fall bei der Sandisk war es aber gar nicht so einfach das Tool auf der Website zu finden, weil es recht versteckt war:
Sandisc Klonsoftware: https://kb.sandisk.com/app/answers/detail/a_id/19869
Sollte der Link sich geändert haben, einfach nach „Sandisk Acronis True Image WD Edition“ bei Google suchen. Ich gehe davon aus, dass viele Nutzer sich hier eine bessere Anleitung seitens des Herstellers wünschen würden.
Nach dem Start der Klonsoftware wird man mit einem Assistenten durch den Klonvorgang geführt. Das ist recht simple und war nach 15 Minuten bereits erledigt.
Laufwerk klonen:
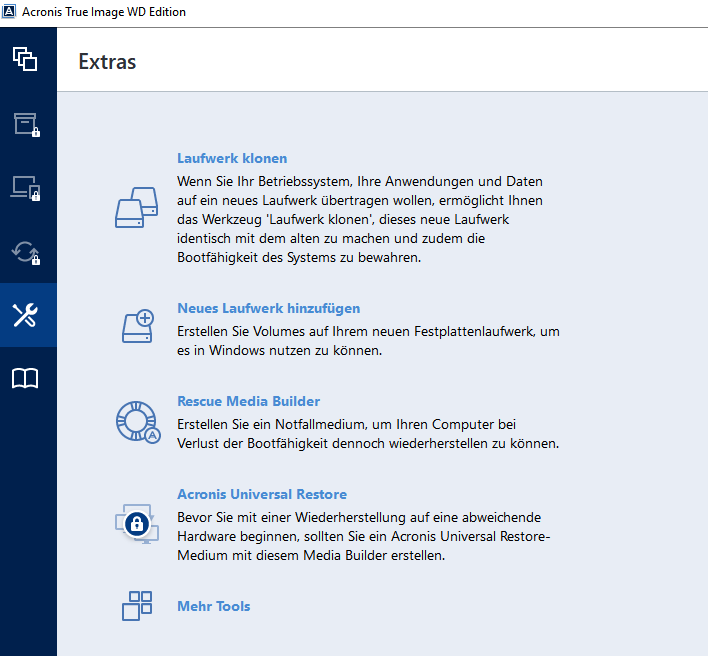
Assistent zum Klonen
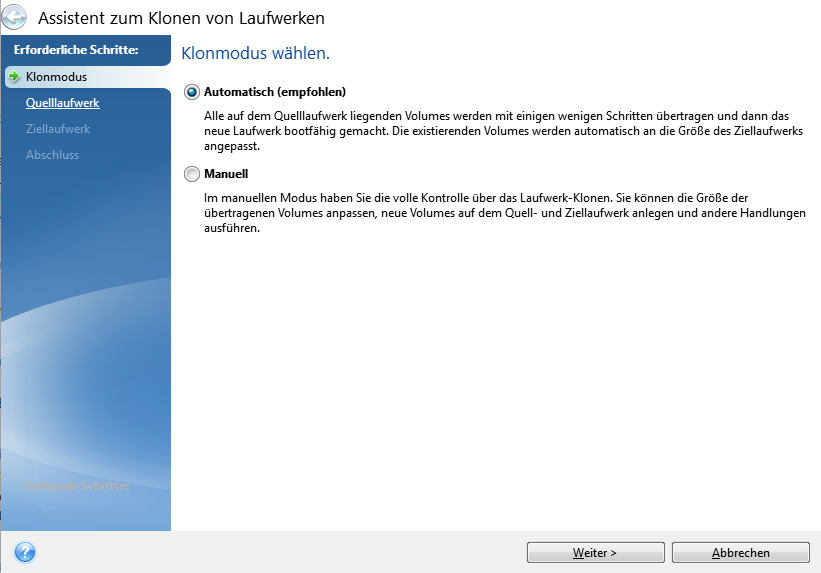
Quelllaufwerk auswählen
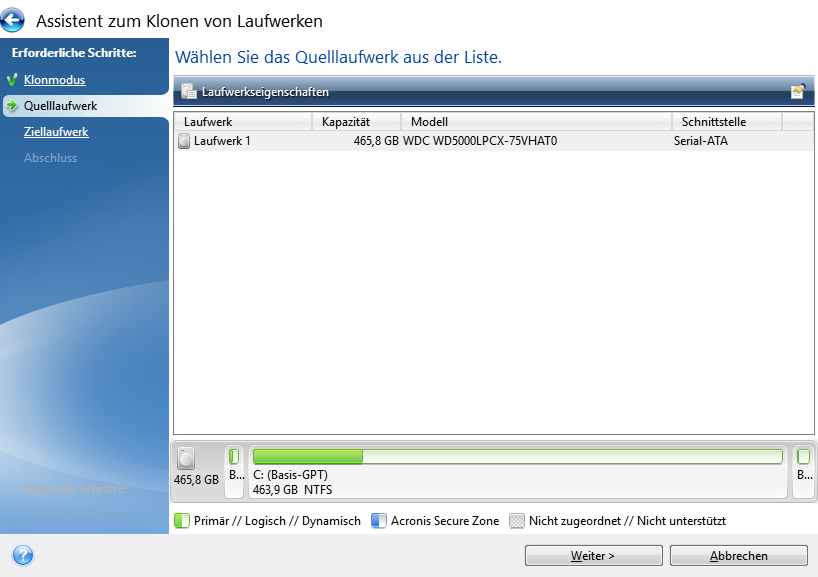
Das System fährt im letzten Schritt dann herunter und kopiert die Festplatte auf die SSD.
3. Alte Festplatte ausbauen, neue SSD einsetzen
Zum Austauschen der Festplatte schraubt man alle Schrauben an der Unterseite des Notebooks ab.
Mit Hilfe einer Kreditkarte / Plastikarte hebelt man vorsichtig das Gehäuse ab. Achtung, an einigen Stellen sind kleine Nasen, die leicht abrechen können. Aber selbst wenn eine bricht, durch die 10 Schrauben ist es am Ende dennoch bündig verschlossen.
Hier ein Video zum Entfernen der Festplatte beim Inspiron 7000:
Nach dem Einbau der neuen SSD ist das Dell Inspiron 7000 deutlich (5 bis 6 mal) schneller betriebsbereit!
Wer sich also nicht gleich ein neues Notebook kaufen kann, der sollte als erstes bei Festplatte anfangen hier eine SSD zu verwenden. Dann macht das Arbeiten deutlich mehr Spass, weil das Hochfahren, Starten aus dem Standby und allgemein das Aufrufen von Programmen binnen Sekunden, und nicht wie bei mir zuvor teilweise eine Minute gedauert hat.
Details zum Notebook Gehäuse öffnen
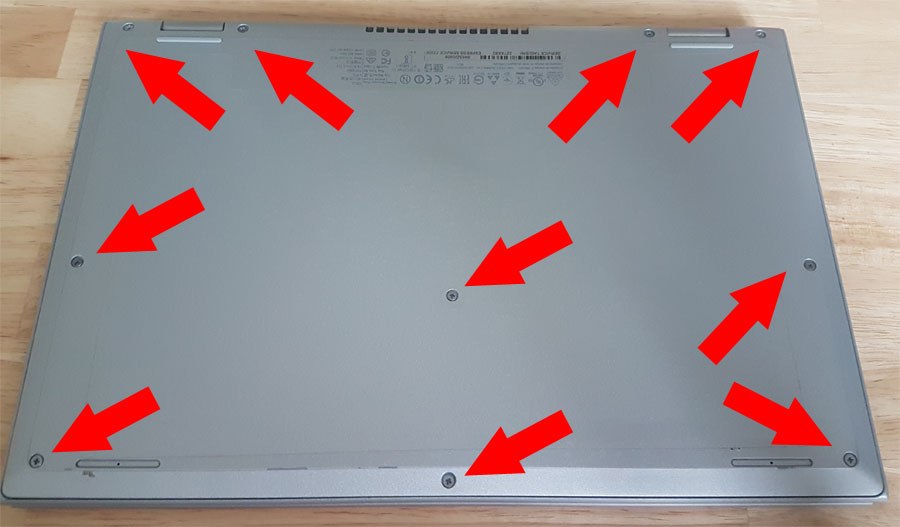


Zusammengefasst, was wird zum SSD Nachrüsten benötigt:
- SSD Festplatte mit mindestens 240 GB, 2,5 Zoll (zur SSD Festplatte)
- USB Festplattengehäuse zum Klonen der alten Festplatte
- ein Klonprogramm (in der Regel bei der SSD dabei vom Hersteller)
Danach sind es zwei simple Schritte:
- Festplatte klonen
- Festplatte ausbauen und neue SSD einsetzen
Viel Spaß beim Nachbauen!
Ähnliche Beiträge:
- Marktanteil PC Hersteller 2011 -2021
Wer hat 2021 die meisten Laptops verkauft? HP, Dell oder doch etwa Lenovo.... - WordPress bei All-Inkl installieren in unter 5 Minuten
Der Webhoster All-Inkl bietet einen Installer für Wordpress, mit dem man eine Seite...
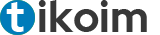

 Wir verwenden Cookies, um Inhalte und Anzeigen zu personalisieren, Funktionen für soziale Medien anbieten zu können und die Zugriffe auf unsere Website zu analysieren. Außerdem geben wir Informationen zu Ihrer Verwendung unserer Website an unsere Partner für soziale Medien, Werbung und Analysen weiter. Personenbezogene Daten werden zur Personalisierung von Anzeigen verwendet und Cookies können für personalisierte und nicht personalisierte Werbung verwendet werden.
Wir verwenden Cookies, um Inhalte und Anzeigen zu personalisieren, Funktionen für soziale Medien anbieten zu können und die Zugriffe auf unsere Website zu analysieren. Außerdem geben wir Informationen zu Ihrer Verwendung unserer Website an unsere Partner für soziale Medien, Werbung und Analysen weiter. Personenbezogene Daten werden zur Personalisierung von Anzeigen verwendet und Cookies können für personalisierte und nicht personalisierte Werbung verwendet werden.
Ein Nachtrag noch.
Was sich nach dem Einbau der SSD in das Dell Inspiron besonders bemerkbar macht, ist die schnelle Betriebsbereitschaft nach dem Start aus dem Standby!
Das war wirklich ein großes Ärgernis, dass wenn man das Notebook auf Standby geschalten hat und wieder gestartet hat, dass es gefühlt eine Minute gedauert hat, bis man arbeiten konnte.
Jetzt dauert es 4 Sekunden und das Inspiron ist aus dem Schlaf erwacht. 🙂
Vor dem Einbau der neuen SSD-Festplatte sollte man mit der einen Start versuchen (nach dem Klonen). Wenn das Gerät einwandfrei „hochfährt“, kann man anschließend die Festplatte austauschen. So kann man auch sicher sein, daß der Klon-Vorgang erfolgreich verlaufen ist.
Hallo,
habe Schwierigkeiten, passendes Clone Programm zu finden. Habe eine interne SanDisk SSD Plus 1TB Festplatte. Bei der Suche nach Clone SW auf sandisk.com wird man weiter an Western Digital geleitet. Die WD Acronis True Image (runtergeladen und installirt, anschliessend bei WD registriert) erkennt leider kein Sandisk SDD und lässt dementsprechend mein HDD nicht klonen. Was für andere Clone-Programme arbeiten zuverlässig und sind kostenlos?