Nachdem ich nun fast verzweifelt war, weil nahezu jedes Forum bei der Frage nach „Wie man mehrere Ordnernamen / Dateinamen einfach kopieren kann“ auf den CMD Befehl mittels Konsole verwies (Fragen aus 2004-2007), hier endlich die Lösung mittels Shortcut als persönliches Post-It.
Möchte man in Windows (10 und höher) mehrere Dateien / Ordnernnamen auf einmal kopieren und in einem anderen Programm, wie Excel verwenden, dann geht man wie folgt vor:
Schritt für Schritt Anleitung zum Kopieren der Ordnernamen
Schritt 1: Ordnernamen / Dateinamen markieren
Tastenkombination: Strg + A drücken oder Strg + Umschalttaste, um mehrere Dateien oder Ordnernamen von – bis auszuwählen. Siehe Screenshot.
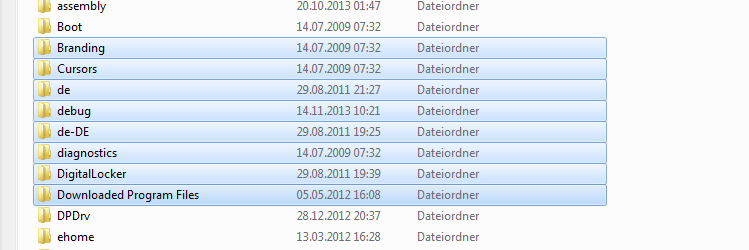
Schritt 2: Shift-Taste gedrückt halten und Rechte Maustaste für Kontext Menü öffnen.
Hier erscheint nun der Menüpunkt „Als Pfad kopieren„
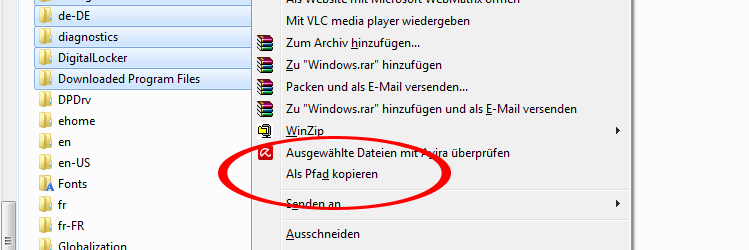
Schritt 3: Den Text in Excel oder Word einfügen
Nun braucht man nur noch per Strg + V den Text in das gewünschte Programm einfügen. Alternativ mit der rechten Maustaste auf „Inhalte einfügen“ klicken.
Im Beispiel habe ich die Pfade der Ordner vollständig in Excel eingefügt.
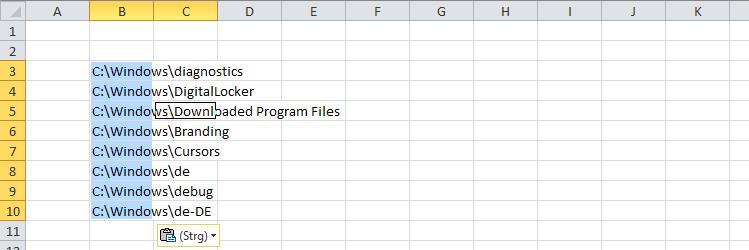
Schritt 4: Dateipfad löschen
Da ich nur den Ordnernamen in Word bzw. Excel benötige, muss ich den Pfad davor löschen.
Dazu nutzt man einfach die Suchen und Ersetzen Funktion – und fügt ein Leerzeichen ein, sodass man als Endergebnis nur noch die Liste mit den entsprechenden Dateinamen / Ordnernamen hat.
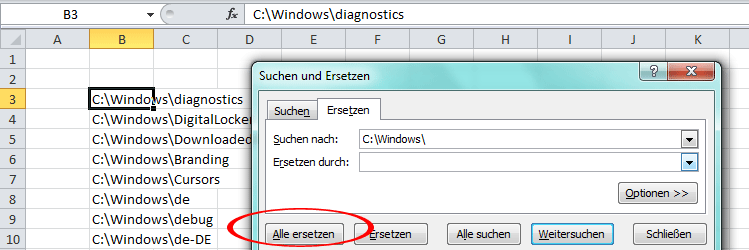
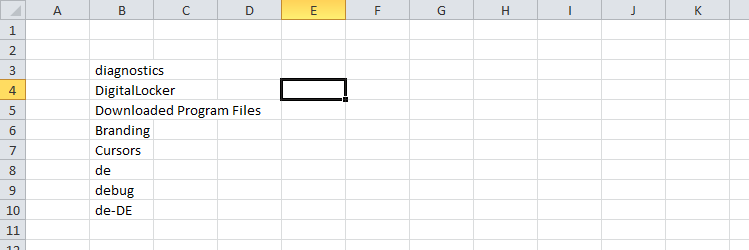
Da auch in Windows 10 die Funktion „Dateinamen / Ordnernamen kopieren“ noch nicht vorhanden ist, und man nach wie vor den Pfad kopieren muss, hier ein Kurz-Tutorial als Video:
Das sind die Schritte, die ich nutze, um Ordnernamen vom Windows Dateiexplorer in Excel zu kopieren.
Gibt es mittlerweile eine einfacherer Möglichkeit?
Eventuell hat Windows 11 die Funktion mittlerweile integriert. Wünschenswert wäre es. Aber es gibt immer einen Work-Around! Viel Spaß beim Ausprobieren.
Ähnliche Beiträge:
- Strg + V funktioniert nicht: Was tun, wenn die Einfügetaste in Windows nicht funktioniert?
Strg+V funktioniert nicht beim Einfügen einer Datei? Das kann viele Ursachen haben. Hier... - Stylisches Chromebook oder einen Windows Laptop nehmen?
Gesucht wird ein günstiges mindestens 13 Zoll großes Notebook zum Vieltippen… Ich habe... - WordPress bei All-Inkl installieren in unter 5 Minuten
Der Webhoster All-Inkl bietet einen Installer für Wordpress, mit dem man eine Seite...
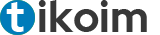

 Wir verwenden Cookies, um Inhalte und Anzeigen zu personalisieren, Funktionen für soziale Medien anbieten zu können und die Zugriffe auf unsere Website zu analysieren. Außerdem geben wir Informationen zu Ihrer Verwendung unserer Website an unsere Partner für soziale Medien, Werbung und Analysen weiter. Personenbezogene Daten werden zur Personalisierung von Anzeigen verwendet und Cookies können für personalisierte und nicht personalisierte Werbung verwendet werden.
Wir verwenden Cookies, um Inhalte und Anzeigen zu personalisieren, Funktionen für soziale Medien anbieten zu können und die Zugriffe auf unsere Website zu analysieren. Außerdem geben wir Informationen zu Ihrer Verwendung unserer Website an unsere Partner für soziale Medien, Werbung und Analysen weiter. Personenbezogene Daten werden zur Personalisierung von Anzeigen verwendet und Cookies können für personalisierte und nicht personalisierte Werbung verwendet werden.
Super Sache… MERCI Vielmol!
Kleiner Hinweis:
„3. Nun braucht man nur noch per Strg + C den Text in das gewünschte Programm einfügen“ – Strg + V funktioniert sicher 🙂
Hallo,
eine tolle Sache! Genau das was ich ebenfalls Suche!
Bis zu Punkt 4 kein Problem!
Frage: Wo genau positioniere ich das Leerzeichen in der Suchen und Ersetzen Funktion, damit ich nur die Ordner zb. in der Exceltabelle stehen habe. Habe vielleicht ein Verständigungsproblem. Nochmals tolle Sache!!!!!!
Gruss
M.R
Hallo,
die Verzeichnisse löschen geht auch über Daten\Text in Spalten –> getrennt –> Andere: \ –> Fertigstellen-
Dann ist das Laufwerk, die Verzeichnisse und der Dateiname jeweils eine Spalte. Die nicht benötigten Spalten können gelöscht werden.
MfG
MH
Atrein – und die Ergänzung von MH ist perfekt – damit entfallen auch die nicht ganz glücklichen Leerstellen vor den Einträgen.
Klasse – Dankeschön
LG
survive
super dankeschön
Du bist der absolut Beste…
Dickes DANKE!!!
Zuerst einmal Danke für den Tipp, war die erste Notlösung unter Windows 10. Unter XP ist das alles noch viel bequemer, kleine Zusatzleiste für den Explorer, Dateien markieren, Klick, Namen in der Zwischenablage. Geht alles leider schon seit win7 nicht mehr.
Was aber immer noch geht, sowohl unter XP als auch Win 10 ist ein kleines Programm namens DirList.exe, 689 KB groß, läuft ohne Installation. Freeware. EMPFEHLUNG!
An einfachsten ist es immer, wenn man die kleine EXE direkt in den Ordner mit den Dateien packt, dann muss man sich nicht durch den ganzen Verzeichnisbaum hangeln 😉
Das Programm kopiert immer alle Dateinamen im Ordner und man kann verschiedene Vorgaben für das Ergebnis machen.
So:
3 Ray Okpara – Brainows Feat. Nikki.mp3 11840000 05.04.2017 22:34:56 a
4 JNGL_VO_REEN Live vom Weiher Radio 674.fm (a).mp3 6736000 05.04.2017 22:39:36 a
Oder so:
3 Ray Okpara – Brainows Feat. Nikki.mp3
4 JNGL_VO_REEN Live vom Weiher Radio 674.fm (a).mp3
Leider sind dort immer die Ziffern dabei und nicht per Excel einfach abtrennbar vom Dateinamen. Wohl aber die weiteren Spalten aus dem ersten Beispiel.
Super! Vielen lieben Dank, das hat mir sehr geholfen!
Vielen herzlichen Dank!
Das war eine hilfreiche Neuigkeit für mich; ich wusste gar nicht, dass man bei Drücken der Shift-Taste ein anderes Kontextmenu mit der rechten Maustaste erhält als ohne, also hätte ich den Punkt NIE gefunden.
So wird mir viel Arbeit erspart.
Und es funktioniert auch auf „fremden“ Rechnern, wo keine Zusatzsoftware installiert werden kann. Super!
Das freut mich zu hören! Vielen Dank
Keine zusätzliche App nötig. Einfache, aber sehr hilfreiche Lösung. Danke!
Perfekt!
Cool Danke hat tatsächlich funktioniert.
Super Tipp. Danke.
Ich habe noch eine Zusatzfrage, kann ich die Inhaltsangaben (Ansicht Inhalte) auch irgendwie omit kopieren?
Vielen Dank für den Tipp, ich habe wie blöd gesucht. Windows und seine Geheimnisst, fühl mich halt in der Linux/Unix Welt schon wohler. 🙂
Kann ich etwa auch bei Musikordnern damit eine Excelliste nach Künstler und Albumname erstellen??
Das geht mit DirPrintOK ziemlich einfach. Leider sind dort nicht alle Spalten enthalten, die der Explorer anbietet. Künstler, etc. sind aber auf jeden Fall drin.